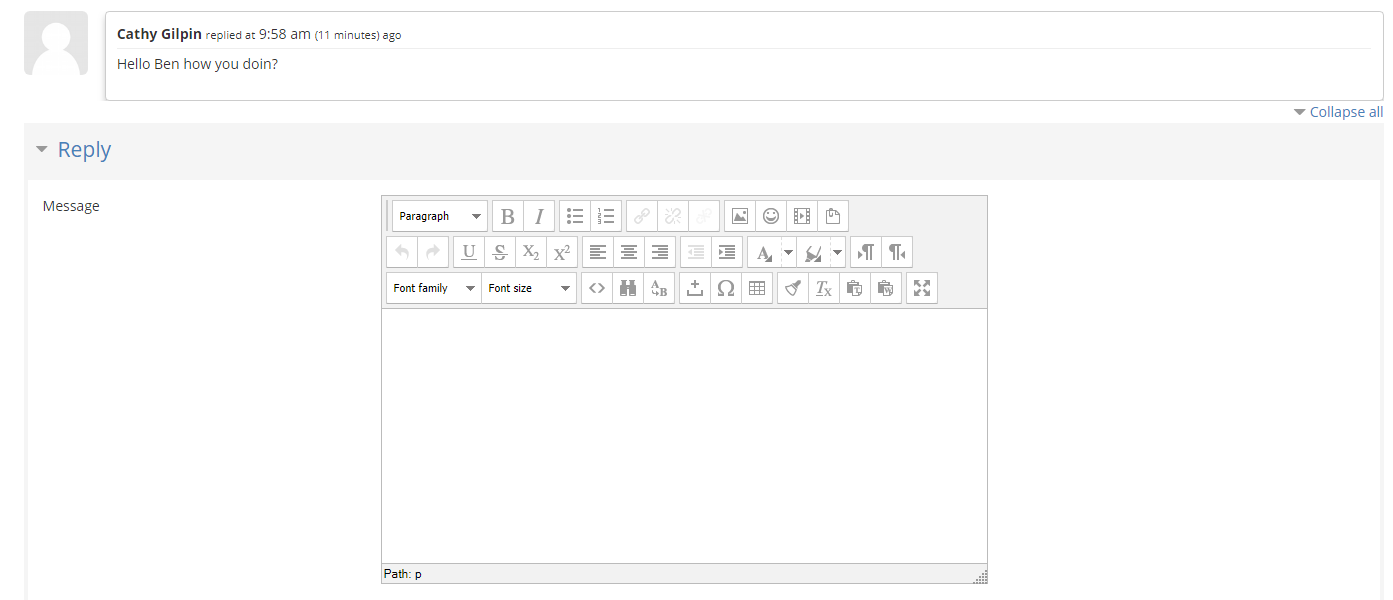Using One-to-One Space (Dialogue)
| Site: | Pou Manawa Akoranga |
| Course: | eLearning Help |
| Book: | Using One-to-One Space (Dialogue) |
| Printed by: | Guest user |
| Date: | Thursday, 6 November 2025, 2:42 PM |
1. What is One-to-One space?
This function will allow students to start a private conversation with another user in the same course. The space can also be useful when the teacher wants a place to give private feedback to a student on their online activity.
Features include:
- Users can attach documents to their dialogue posts
- Students can view a time-stamped history of interaction between themselves and their teachers / tutors within the context of papers.
- Teachers and Students can view time-stamped histories of the interaction between them. Teachers can additionally view interaction histories with all students within a particular paper.
- Users can receive notification of new Dialogue posts via messaging options
For a more thorough overview, plus technical information, see: https://docs.moodle.org/36/en/Dialogue_module#Settings
2. Creating a conversation
Step 1: Creating the conversation
When you enter into the dialogue space, you’ll be presented with this set-up (as below):
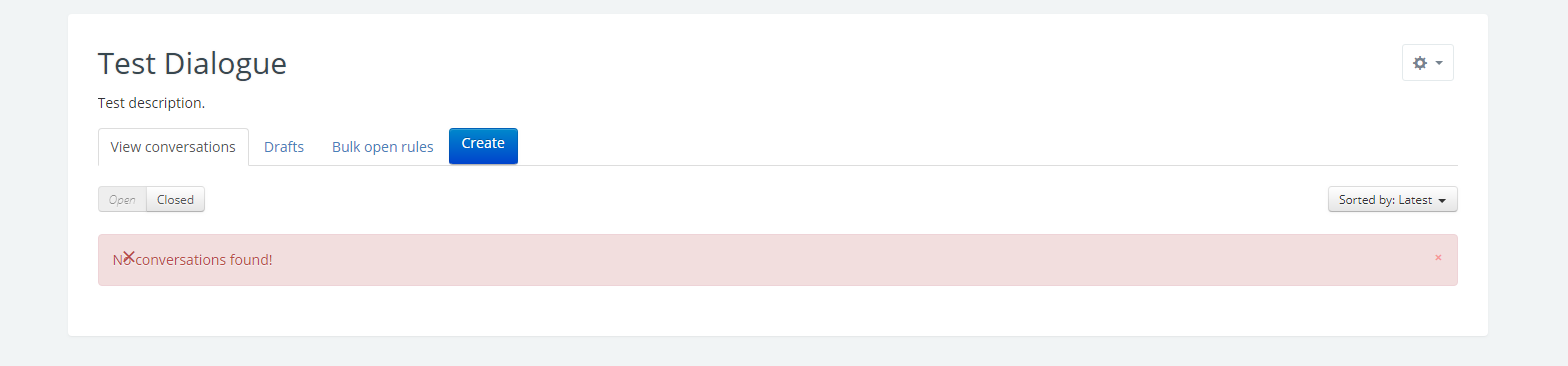
Step 2(a): Choosing participants
To start a Dialogue conversation, choose Create. From the prompted menu you can, under Open with, you can search potential recipients for the dialogue. Start entering a name and select the required person. Using this tool, you can also search for and initiate a conversation with an entire group:
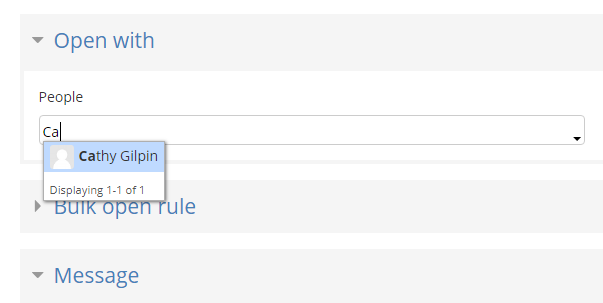
Step 2(b): Entering content
Once you have chosen a recipient for the conversation, be sure to enter a Subject and initial Message to begin the conversation:
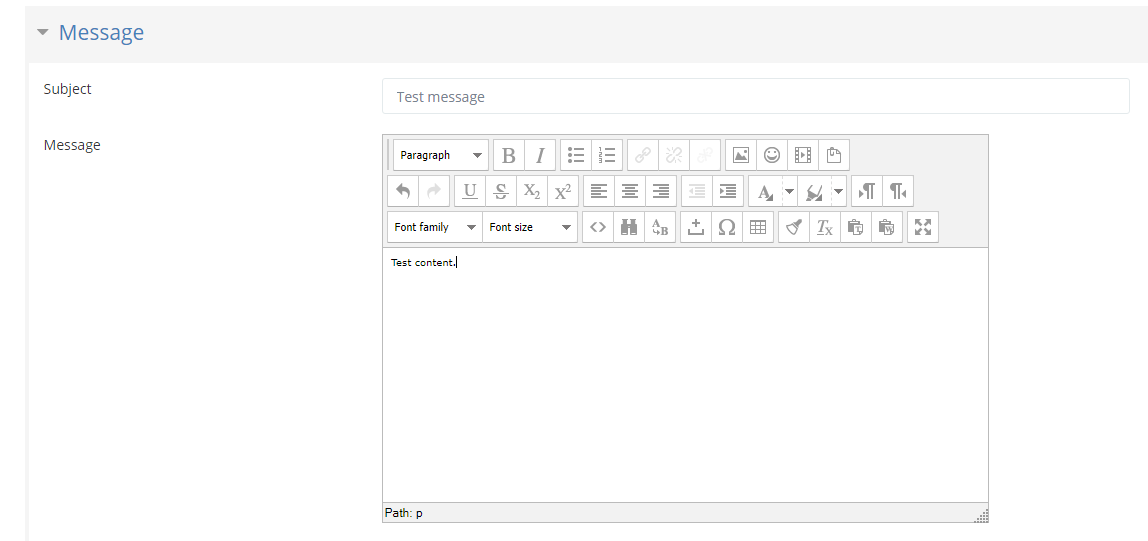
N.B., you can also attach files to the conversation by dragging them into the box (below) located under the Message:
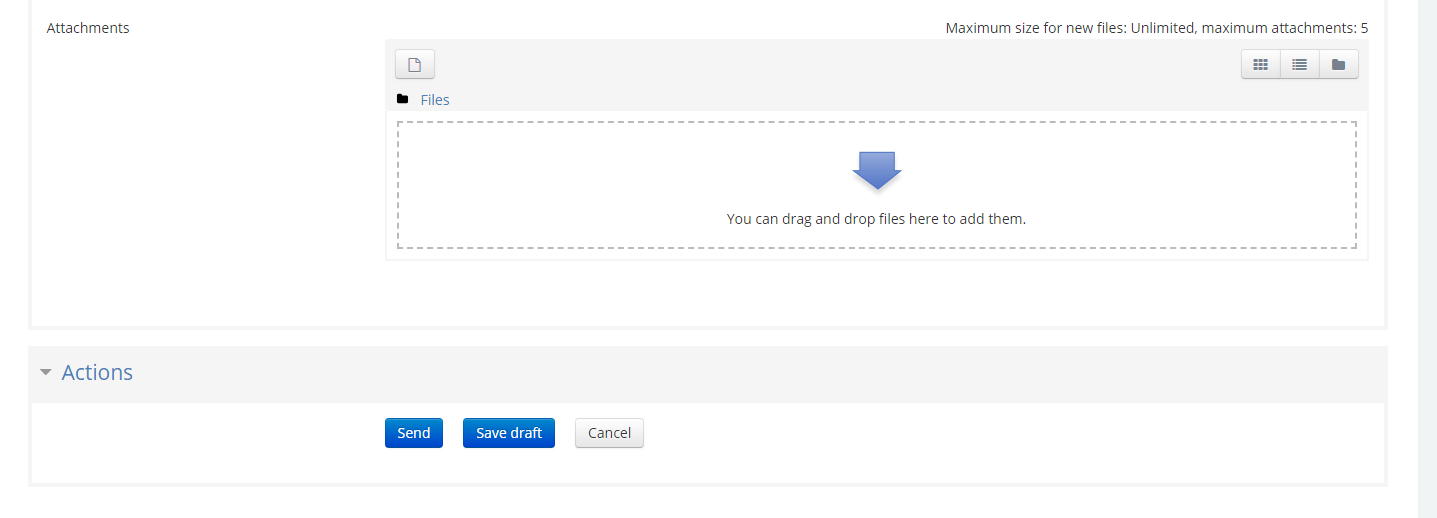
3. Replying to a conversation
Step 1(a): Replying to a conversation
When a conversation receives a reply, you will receive an email notification from PMA. Within PMA, select the conversation you wish to reply to:
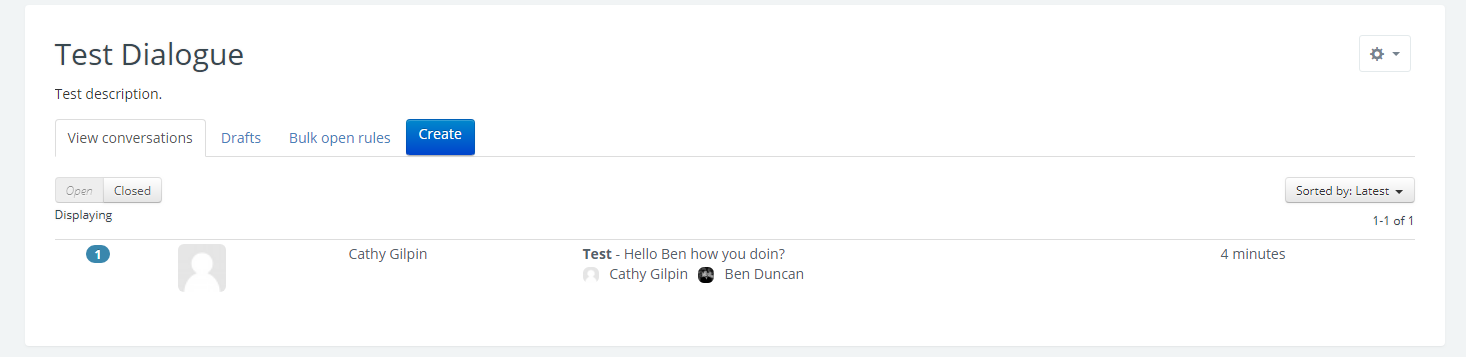
Step 1(b): Entering a reply
The conversation thread can be visible above, and a new message can be added using the Message box: