Reducing file size
| Site: | Pou Manawa Akoranga |
| Course: | eLearning Help |
| Book: | Reducing file size |
| Printed by: | Guest user |
| Date: | Tuesday, 4 November 2025, 11:17 PM |
Submitting an assignment electronically (visual guide)
Please use the table of contents on the right to access support related to the assignment submission process.
Visual guides are intended as guides that you can download and print-out. They are quick reference guides, whilst the video clips go into more detail. There are two versions of each Visual Guide - A colour version and a greyscale (black and white) version depending on the type of printer that you want to print on.

This visual guide gives you an overview of the assignment submission page, and the things you need to do in order to submit an assignment
A Visual Guide to submitting your assignment on Pou Manawa Akoranga (PDF)
A Visual Guide to submitting your assignment on Pou Manawa Akoranga - Greyscale (PDF)
Reducing PowerPoint file sizes
Please see the table of contents in the right-hand column to access each of technical support items.
Tip #1 - If your version of Word or PowerPoint allows you to, make sure your save your document in the very latest latest format. This means...
- Save your PowerPoint file as ".pptx" file and not ".ppt" - The Difference Between PPT and PPTX Files
- Save your Word document as a ".docx" file and not ".doc" - X Hits the Spot: Why .DOCX is Better than .DOC for Authors Using Word
Often doing this simple thing will help compress the size of the document, but here are some other handy tips...
Microsoft PowerPoint and Microsoft Word (use these tips first)
- Reduce the file size of a picture (1)
- Reduce the file size of a picture (2)
- Reduce your file size (Mac)
Microsoft PowerPoint
- Wikihow - Reduce PowerPoint file size
- Microsoft PowerPoint help - Reduce the size of a picture
- (Mac)
- Compress pictures to reduce the presentation size in PowerPoint 2016 for Mac (Mac)
Microsoft Word (please see the section above also)
Submitting your assignment (includes video guide)
Please use the table of contents on the right to access support related to the assignment submission process.
Note - an assignment template may not be required, see the instruction in your assignment submission area in your course page.
In this video you will learn about how to submit an assignment online...
This video can also be viewed (and downloaded) from - https://vimeo.com/teritomaioha/submitting-your-assignment
Here is some of the information contained in the above video
1. Go to the course that contains the assignment and click on the assignment name...
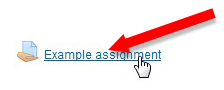
2. At the bottom of the page that loads, click on "Add submission"...
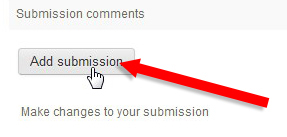
3. On the page that loads, you need to add to add your assignment file or files (if you have more than one, and this is allowed). Click on the "Add" button...
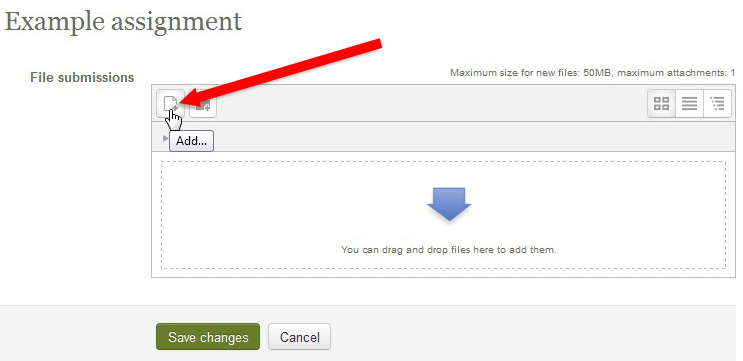
4. Click "Browse" to find the file on your computer and then "Upload this file". Repeat for any other files that you need to upload...
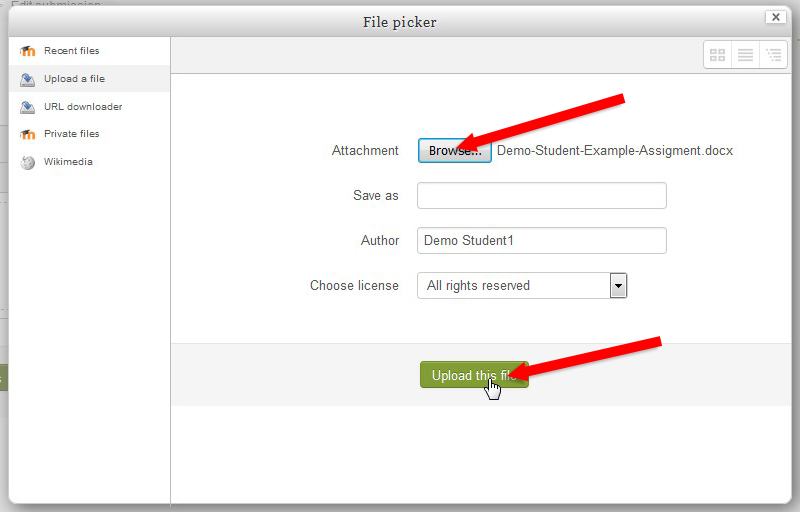
5. Click "Save changes"...
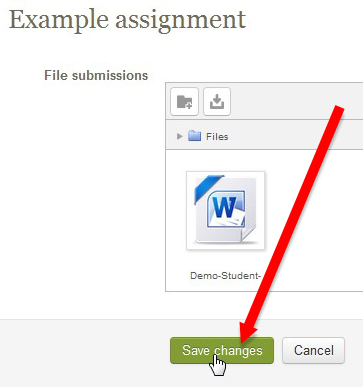
YOU HAVE NOT SUBMITTED YOUR ASSIGNMENT AT THIS POINT. THERE IS MORE TO DO!
You can see that the Submission status is "Draft (not submitted). This means you have not submitted your assignment yet.
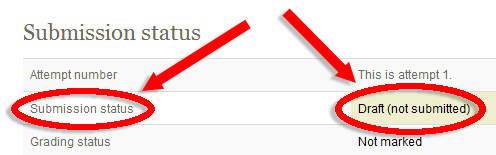
6. Go down to the bottom of the page and click "Submit assignment"...
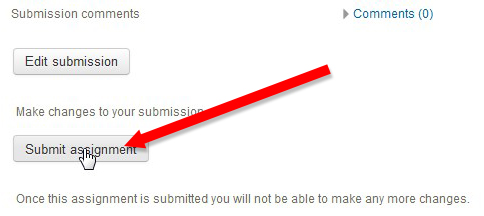
7. On the page that loads, tick the box to confirm that your assignment meets the submission guidelines and that you have complied with assignment requirements. Then click "Continue"...
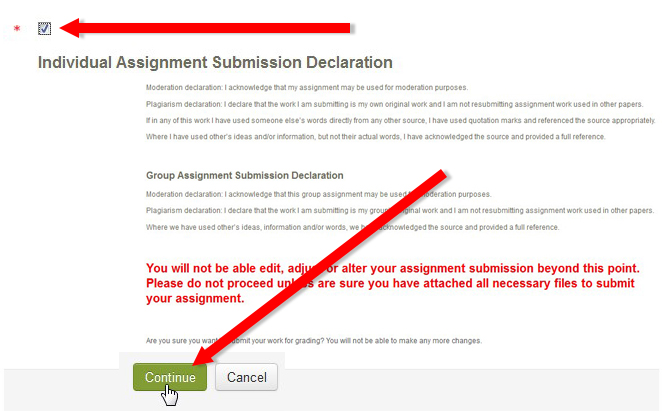
You can then see that your assignment submission status is "Submitted for grading" and it is now in the hands of the person who will mark the assignment.
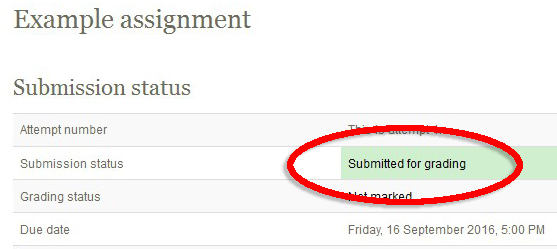
Getting your assignment back (video guide)
Please use the table of contents on the right to access support related to the assignment submission process.
Note - Electronic submission of assignments is not permitted for face-to-face (classroom based) courses.
In this video you will learn about how to submit an assignment, including:
- How your assignment is returned
- Where to see your grade and feedback
This video can also be viewed (and downloaded) from - https://vimeo.com/teritomaioha/returned-assignment-download
Uploading an assignment from an iPad (visual guide)
By default, you can only upload images from an iPad. In order to bypass this issue you’ll need to:
- Sign up for a Gmail account (if you don’t have one already).
- Install the Google Drive application on your iPad.
- Upload your assignment to Google Drive.
Once you have completed the above steps, you can now try and submit an assignment again, this time, select the 'More' option.
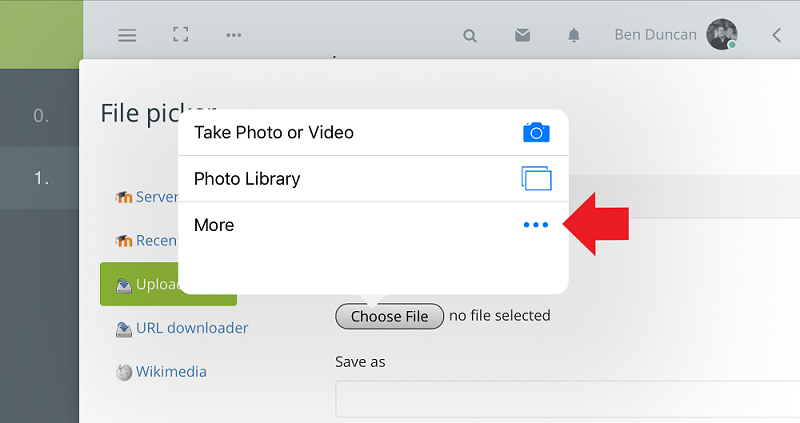
You'll then need to enable Google Drive as an accessible file storage location (below).
Once this is done, you should be able to access Google Drive to upload your assignment.
